

For example, in the screenshot above the Plantronics Headset Output NOTE: activating a device at the highest level does not necessarily mean it's inputs and outputs are activated. Click on any squares in front of the device to expand the list of Inputs and Outputs and click on the activateīuttons. You must also ensure that the device's Inputs (In:) and Outputs (Out:) are also activated. To activate a device click the button in front of the device name, the blue button & arrow will light to indicate the device is active. Is required to use a USB microphone with your soundcard.

#DECKADANCE 2 MANUAL DRIVERS#
If nothing is showing in this list, re-install the soundcard drivers for your PC, reboot and look here again. Listed (something with Realtek or AC97 in the title are common for motherboard-based soundcards). If your sound is working correctly under Windows, there should be at least one device

The devices that appear in your list will probably be different andĪre those audio devices that have soundcard drivers correctly installed and registered with the Windows operating system.
#DECKADANCE 2 MANUAL DRIVER#
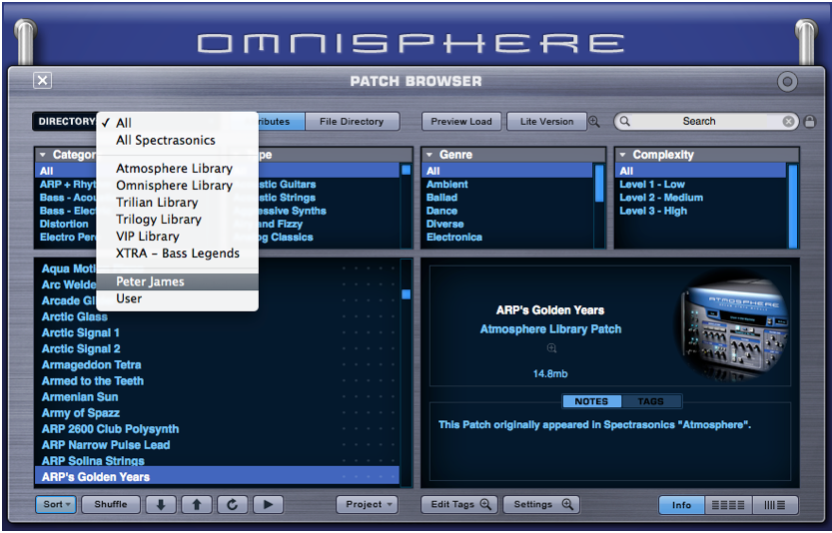
#DECKADANCE 2 MANUAL HOW TO#
This section explains how to use the ASIO4ALL settings. If ASIO4ALL doesn't produceĪny sound we recommend that you work through all the steps below including the Troubleshooting section. NOTE: ASIO4ALL is a generic ASIO driver that works with most soundcards, your experience may be different, including long periods of silence and head-scratching. This is how you can use a USB microphone with your regular soundcard (see point 6 below). Multiple audio devices: Specific to the ASIO4ALL driver, you to select inputs and outputs from separate soundcards/audio-devices, something that is not possible with standard ASIOĭrivers.Has a native ASIO driver then we recommend you use that. Speed: ASIO drivers (in general) allow lower CPU overhead and shorter buffer length than the standard Windows (DirectSound, WDM Driver).For PC users the Deckadance installation includes a 3rd party ASIO driver ASIO4ALL.


 0 kommentar(er)
0 kommentar(er)
